Langkah-langkah:
1- Unduh Mac OS 2- Membuat Mesin Virtual Mac OS 3- Konfigurasikan VBoxManage 4- Mulai mesin virtual Mac OS
1- Unduh Mac OS Mac OS adalah sistem operasi komputer yang dikembangkan oleh Apple. Ini adalah sistem operasi dengan antarmuka yang indah, namun, untuk memiliki komputer Apple dengan sistem operasi ini, Anda harus menggunakan banyak uang, biasanya dengan harga dua kali lipat dari komputer pada umumnya yang menggunakan sistem operasi Windows. Untungnya, Anda dapat mengalami Mac OS langsung di komputer Anda dengan menginstal mesin virtual Mac OS di VirtualBox.
Ekstrak file yang baru saja Anda unduh dalam folder.
2- Membuat Mesin Virtual Mac OS
Di VirtualBox, buat mesin virtual baru.
Masukkan nama untuk mesin virtual dan pilih versi Mac OS yang cocok untuk versi Mac OS yang telah Anda unduh ..
Sistem operasi Mac OS membutuhkan sejumlah besar RAM untuk bekerja, Anda harus menyediakannya dengan sekitar 4GB RAM.
File Mac OS yang Anda unduh pada langkah di atas adalah sistem operasi yang lengkap dan Anda dapat menggunakannya tanpa instalasi. Oleh karena itu, di VirtualBox, Anda hanya perlu mengarahkan ke posisi file ini.
OK, mesin virtual Mac OS Anda telah dibuat.
Anda dapat melakukan konfigurasi lain untuk Mac OS, misalnya, Konfigurasi jaringan, menentukan jumlah Prosesor, ..
3- Konfigurasikan VBoxManage
Setelah Anda membuat mesin virtual VirtualBox, informasi Meta dari mesin virtual ini akan ditemukan di folder (Tergantung pada sistem operasi Anda):
Di Linux (Ubuntu, ..), buka Terminal windows dan CD untuk pergi ke direktori mesin virtual Mac OS Anda. Jika Anda menggunakan sistem operasi Windows, buka windows CMD dengan hak istimewa Administrator dan CD untuk pergi ke direktori mesin virtual Mac OS.
1- Unduh Mac OS 2- Membuat Mesin Virtual Mac OS 3- Konfigurasikan VBoxManage 4- Mulai mesin virtual Mac OS
1- Unduh Mac OS Mac OS adalah sistem operasi komputer yang dikembangkan oleh Apple. Ini adalah sistem operasi dengan antarmuka yang indah, namun, untuk memiliki komputer Apple dengan sistem operasi ini, Anda harus menggunakan banyak uang, biasanya dengan harga dua kali lipat dari komputer pada umumnya yang menggunakan sistem operasi Windows. Untungnya, Anda dapat mengalami Mac OS langsung di komputer Anda dengan menginstal mesin virtual Mac OS di VirtualBox.
Download Mac OS 10.13 (High Sierra)
Setelah selesai mengunduh, ada satu file:Ekstrak file yang baru saja Anda unduh dalam folder.
2- Membuat Mesin Virtual Mac OS
Di VirtualBox, buat mesin virtual baru.
Masukkan nama untuk mesin virtual dan pilih versi Mac OS yang cocok untuk versi Mac OS yang telah Anda unduh ..
Sistem operasi Mac OS membutuhkan sejumlah besar RAM untuk bekerja, Anda harus menyediakannya dengan sekitar 4GB RAM.
File Mac OS yang Anda unduh pada langkah di atas adalah sistem operasi yang lengkap dan Anda dapat menggunakannya tanpa instalasi. Oleh karena itu, di VirtualBox, Anda hanya perlu mengarahkan ke posisi file ini.
OK, mesin virtual Mac OS Anda telah dibuat.
Anda dapat melakukan konfigurasi lain untuk Mac OS, misalnya, Konfigurasi jaringan, menentukan jumlah Prosesor, ..
Setelah Anda membuat mesin virtual VirtualBox, informasi Meta dari mesin virtual ini akan ditemukan di folder (Tergantung pada sistem operasi Anda):
- LINUX (Ubuntu,..): /home/{user}/VirtualBox VMs
- WINDOWS: C:/Users/{user}/VirtualBox VMs
Ada beberapa konfigurasi lanjutan yang dapat Anda lakukan melalui antarmuka VirtualBox, dan Anda harus melakukannya melalui perintah:
Ganti "Your-VM-Name" dengan nama mesin virtual Anda. Nama mesin virtual Anda dapat ditemukan di "Pengaturan> Umum> Dasar" (Seperti ilustrasi berikut).VBoxManage modifyvm "Your-VM-Name" --cpuidset 00000001 000106e5 00100800 0098e3fd bfebfbffVBoxManage setextradata "Your-VM-Name" "VBoxInternal/Devices/efi/0/Config/DmiSystemProduct" "iMac11,3"VBoxManage setextradata "Your-VM-Name" "VBoxInternal/Devices/efi/0/Config/DmiSystemVersion" "1.0"VBoxManage setextradata "Your-VM-Name" "VBoxInternal/Devices/efi/0/Config/DmiBoardProduct" "Iloveapple"VBoxManage setextradata "Your-VM-Name" "VBoxInternal/Devices/smc/0/Config/DeviceKey" "ourhardworkbythesewordsguardedpleasedontsteal(c)AppleComputerInc"VBoxManage setextradata "Your-VM-Name" "VBoxInternal/Devices/smc/0/Config/GetKeyFromRealSMC" 1
Di Linux (Ubuntu, ..), buka Terminal windows dan CD untuk pergi ke direktori mesin virtual Mac OS Anda. Jika Anda menggunakan sistem operasi Windows, buka windows CMD dengan hak istimewa Administrator dan CD untuk pergi ke direktori mesin virtual Mac OS.
Lakukan masing-masing perintah di atas (setelah mengganti "Your-VM-Name"):
Oke, semua perintah telah berhasil dilakukan.
4- Mulai mesin virtual Mac OS
Tekan tombol "Start" untuk memulai mesin virtual Mac OS Anda:
Masukkan nama pengguna / kata sandi (untuk digunakan untuk memasuki mesin virtual Mac OS Anda).
OK, saat ini, Anda telah berhasil menginstal Mesin Virtual Mac OS di VirtualBox.


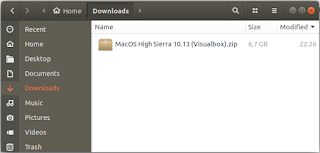
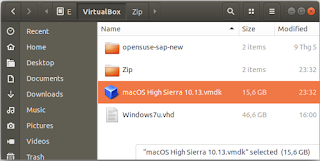
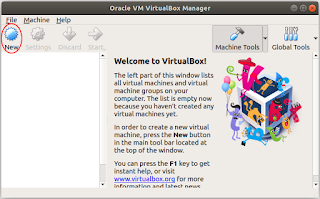

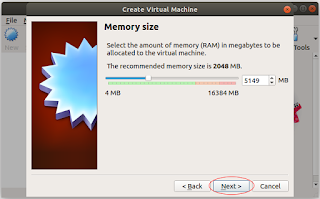


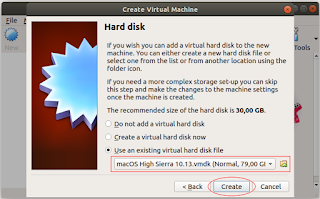
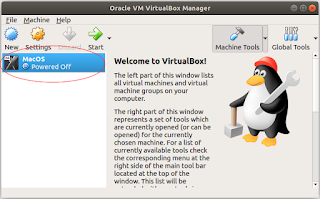





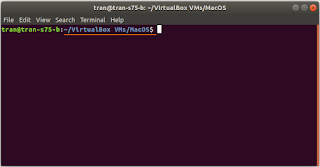
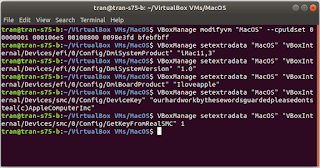

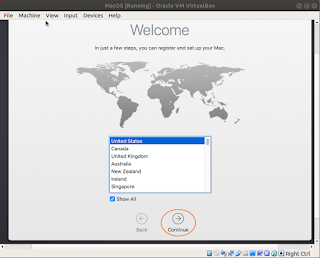





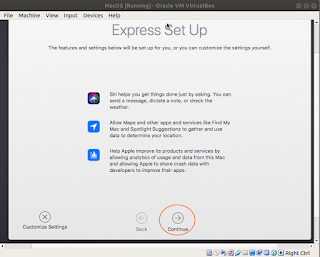
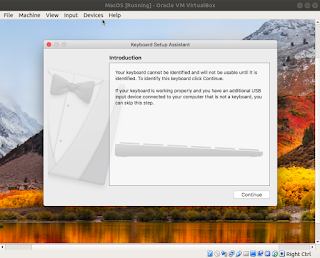
Posting Komentar